
Windows 11が登場しました。Windows 10を使っていて、条件を満たすマシンでは無償でWindows 11にアップグレードできます。
私のMac(MacBook Pro 13 (intel))で使っているWindows 10も無償でアップグレードしたいと思いました。
Parallels Desktop 17 for Mac へアップグレードする
まずは、Windowsを利用する環境である、Parallels Desktop for Macが、バージョン16(買い切りのStandard Edition)では、Windows 11を使える条件を満たしておらず、バージョン17は大丈夫のようなので、17へ有償アップグレードしました。
(元々使っていない場合は、新規ライセンス購入になります。)
Parallels Desktopをバージョン17にアップグレードした後に、利用中のWindows 10を起動すると、Macとの関係を管理するParallels Toolsが自動で更新されます。
Windows 11を使うシステム要件を満たしているかチェックする
このWindows 10が、Windows 11を使うシステム要件を満たしているかどうかを確認するには、Microsoftで配布されている「PC正常性チェック」アプリをインストールするのが手っ取り早いです。下のリンク先を開いて、画面の一番下の近くにある「Windows11の入手方法」の下、「互換性の確認」の欄にある「PC正常性チェック アプリのダウンロード」のリンクから入手します。


ダウンロードした「PC正常性チェック」アプリを、開いているWindows 10へインストールして、アプリを開くと、一番上にある「Windows 11 のご紹介」欄で「今すぐチェック」ができます。

チェックしてみると、私の環境の場合、「このPCは現在、Windows 11システム要件を満たしていません」と厳しい回答が。「セキュアブート」のサポートと、「TPM 2.0」のサポートが問題となっています。

TPM 2.0を使う仮想環境にするには
いろいろ調べてみると、Windowsの「構成」のところで「TPMチップ」を追加すればよいということがわかりました。
レガシーBIOSベースだと、「TPMチップ」を追加できない
Windows 10をシステム終了してから、コントロールセンターでWindowsを右クリックして「構成…」を選択します。
ハードウェアのところで、リストの「+」をクリックすると、「TPMチップ」が出るはずなのですが…出ない!
「TPMチップ」が選択肢にあれば、これを追加することで、先ほどのシステム条件が満たされるはずなのです。ちゃんと出てきたというサイトも見たのですが、私のはダメでした。

どうも、レガシーBIOSベースの仮想環境だと、ダメなので出ないということのようです。
もしかして、Windows 10を新規インストールしたのではなくて、Windows 8.1から10へアップグレードしたOSだったからなのかもしれません。
レガシーBIOSをUEFIにデータ消失せずに変換しても、ダメだった
ならば、レガシーからUEFIに変換してしてしまえば、「TPMチップ」が出るようになるのか?
レガシーからUEFIに、Windowsがインストールされているディスクを変換してみました。

まず、ディスクがMBR(マスターブートレコード)であることを、「ディスクの管理」でDisk 0のプロパティを見て確認しました。

コマンドプロンプトを管理者として実行し、次のコマンドを実行しました。
mbr2gpt.exe /convert /disk:0 /allowfullOS

そしてシャットダウン。きれいに終わるまで若干時間を要しました。
これで、Windowsの「構成」を開き、ハードウェアのところで「+」をクリックしたら、無事に「MPTチップ」が出るかと思いきや、出ない。
新しいWindows仮想環境を作成するしかなかったが、新しく作成すればOK
よく調べてみると、トラブルシューティングには、レガシーBIOSベースだったら、新しいWindows仮想環境を作成せよ、となっています。
残念ですが、旧OSからの直接アップグレードは諦めて、最後の手段。
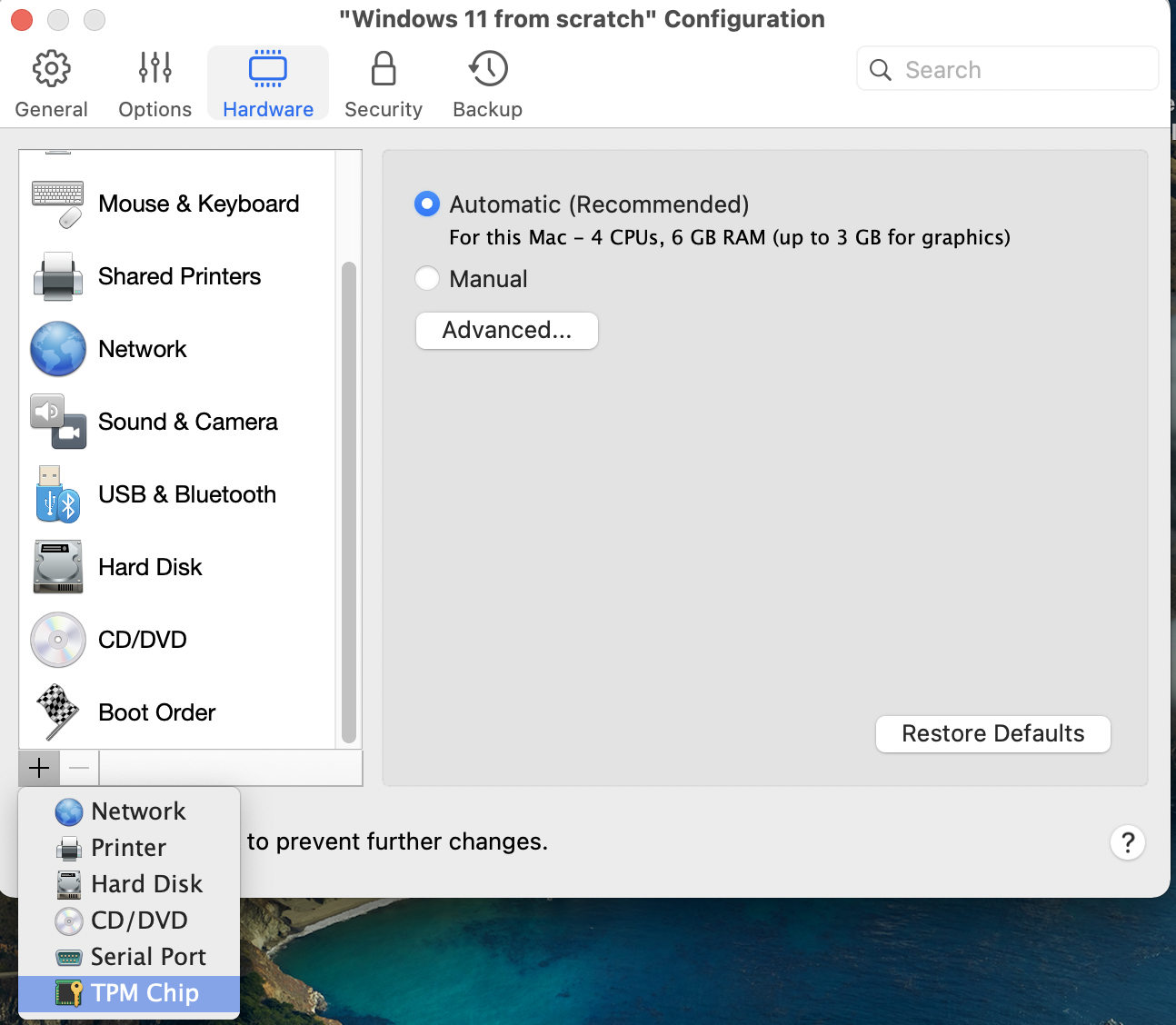
まずは、Windows 11のインストール用ディスクイメージ(ISO)をダウンロードします。
Microsoftのサイトから正式にダウンロードできます。
- 「Windows11をダウンロードする」ページを開きます。
- 「Windows11ディスクイメージ(ISO)をダウンロードする」欄で、「Windows 11」を選択して、「ダウンロード」ボタンを押します。
- 「製品の言語の選択」欄が出るので、「日本語」を選択して、「確認」ボタンを押します。
- 「ダウンロード Windows11日本語」欄が出るので、「64-bit ダウンロード」ボタンを押します。
Windows 11のインストール用ディスクイメージがダウンロードできたら、Parallels Desktopの方で新規にインストール作業をします。
- Parallels Desktopの「ファイル」メニューから「新規…」を選択します。
- 「DVD/イメージファイルからWindows/その他OSをインストール」を選択して、「続行」ボタンを押します。
- 「Windows 11 – Win11_Japanese_x64.iso」がリストにあれば選択します。リストになければ、「手動で選択する」ボタンを押して、これを見つけて選択します。
- ここで「続行」ボタンを押す前に、「手動でオペレーティングシステムをインストールします」にチェックを入れてから、「続行」ボタンを押します。
- Windowsの主な用途は、「業務用ツール」を選択します。(ゲームを主にやりたい方は「ゲームのみ」を選択します。)「続行」ボタンを押します。
- 名前と場所を確認します。
「インストール前に構成をカスタマイズする」にチェックを入れてから、「作成」ボタンを押します。 - Windowsの「構成」ダイアログが出るので、「ハードウェア」を選択します。
リスト下の「+」ボタンをクリックすると、選択肢に「TPM チップ」があるので、これを選択。 - 「Windows 11にTrusted Platform Module (TPM) を追加してよろしいですか?」と聞かれるので、「追加」ボタンを押します。
リストに「TPM チップ」が追加されたのを確認して、左上の赤いボタンを押して、ダイアログを閉じます。 - 仮想マシン構成で、CPU、メモリ、空きディスク領域を確認して、「続行」ボタンを押します。
- Windows 11のロゴが出てきます。
少し待つと、ブルースクリーン(青い画面)になり、「Windowsセットアップ」ダイアログが出ます。内容を確認して、「次へ」ボタンを押します。 - 「今すぐインストール」ボタンを押します。
- 「Windowsのライセンス認証」でプロダクトキーの入力を求められます。アップグレード前の古いOSのプロダクトキーか、Windows11を新規購入していればそのプロダクトキーを入力すればよいかと思います。
ちなみに、下の「プロダクトキーがありません」を選択して、インストール終了後に、改めてアップグレード前の古いOSのプロダクトキーを入力して認証することもできます。私はそれで済ませました。 - 「プロダクトキーがありません」を選択した場合は、インストールするオペレーディングシステムを選んでください、と聞かれますので、アップグレード前の古いOSと同等のシステムを選択します。「次へ」ボタンを押します。
- インストールが進みます。あとは適宜。
途中でPINの入力を求められますが、これはログイン時のパスワードとして使われます。
Parallels Desktopが17.1.0にアップデートされ、上の手順のうちTPMチップの追加(4、7、8に当たる)は自動化されたようです。少し便利になりましたね。





コメント